 |
| |
|
| |
Simulation physique |
|
| |
Store Visualizer dispose d’un module de simulation physique qui vous permettra de simuler la collision et d’appliquer des forces physiques sur vos produits. Vous visualiserez ainsi de manière interactive les contraintes de placement de vos produits et vous pourrez également tester les linéaires alimentés par gravité. Selon la complexité des projets, vous affecterez la simulation physique sur la scène entière ou sur une sélection de produits. |
|
| |
|
| |
| |
 |
| |
|
01 |
02 |
03A |
03B |
04 |
05 |
| |
|
|
|
|
|
|
|
|
| |
01. Activez la Barre d'outils de la physique en cliquant sur l'icône Physique située sur la barre d'outils.
02. Les icônes Démarrer/Arrêter la simulation contrôlent le statut actuel de la simulation. Appuyez sur Démarrer pour activer la simulation et Arrêter pour l’interrompre. La simulation physique est automatiquement activée sur certains projets exemples fournis avec Store Visualizer. Si toutefois vous travaillez avec un prototype, il vous suffit d'appuyer Démarrer pour activer la simulation manuellement.
Par défaut, lorsque la simulation est en cours, tous les objets placés au sein de l’environnement sont soumis aux lois physiques. Ceci est indiqué par la mention La physique affectera la scène entière. Ils entreront en collision avec d’autres objets et seront affectés par la gravité et toutes autres forces extérieures. Les objets placés dans une position instable glisseront, rouleront ou tomberont. Si vous travaillez sur un projet présentant un nombre très important de produits ou que votre ordinateur n’est pas très puissant, vous pouvez affecter la simulation physique sur une partie spécifique de la scène. |
|
| |
|
| |
Simuler la physique sur une partie de la scène
03A. Vous pouvez affecter la simulation physique sur une partie spécifique de la scène tel qu’un linéaire, une étagère, une tablette, une barquette, un PLV ou similaire (simulation partielle).
Etape 1: Sélectionnez les objets 3D sur lesquels vous souhaitez appliquer la simulation physique. Cliquez ensuite sur l’icône Simuler les objets actuellement sélectionnés. L’indication La physique affectera une partie de la scène s’affiche.
Pour affecter la simulation physique sur tous les produits présents sur une étagère, sur une tablette ou dans un linéaire, vous devez d’abord changer de mode de construction afin de sélectionner l’étagère, la tablette ou le linéaire sur lequel vous voulez affecter la simulation. Lorsque vous l’avez sélectionné, cliquez sur l’icône Simuler les objets actuellement sélectionnés. Revenez en mode manipulation de produits (F2) pour procéder à l’étape 2.
Etape 2: Appuyez l’icône Démarrer pour activer la simulation. L’indication La physique tourne sur une partie de la scène s’affiche. Tous les produits sélectionnés à l’étape 1 seront affectés par la physique. Appuyez l’icône Arrêter pour interrompre la simulation.
| |
|
| |
 |
| |
|
|
|
03A |
|
|
Simuler la physique sur la scène entière
03B. Lorsque la simulation physique tourne sur une partie de la scène (voir 03A) et que vous souhaitez que toute la scène soit affectée, cliquez sur l’icône Simuler la scène entière. Le processus de simulation physique en cours s’arrêtera automatiquement. Appuyez à nouveau sur l’icône Démarrer pour enclencher la simulation.
Par défaut la simulation physique affecte toujours la scène entière. |
|
| |
|
| |
|
| |
Déplacer un objet avec la simulation physique |
|
| |
| |
|
|
|
| |
 |
Vous pouvez interagir (déplacer/tourner) avec les objets lorsque la physique est activée de la même manière que celle expliquée dans les sections précédentes. Cependant lorsque la physique est active, quelques restrictions apparaissent. Vous ne pourrez plus, par exemple, traverser les panneaux d’un linéaire avec vos objets ou passer à travers un autre objet.
Lorsque vous déplacez ou tournez un objet, certaines lois de la physique sont temporairement désactivées. Cela rend la manipulation des objets plus aisée. Lorsque vous arrêtez d’interagir avec eux, en relâchant le bouton gauche de la souris, toutes les lois physiques se remettent en action. Par exemple, vous pouvez déplacer un objet hors d’un linéaire sans qu’il ne tombe comme si vous le teniez en main, en gardant enfoncé le bouton gauche de votre souris. Au moment de relâcher le bouton de souris la force de gravité reprend son rôle et l’objet tombe sur le sol.
04. L’icône Basculer entre le déplacement classique et physique détermine la manière dont les collisions entre les objets et l’environnement sont traitées. Si l’icône est appuyée, la collision sera activée et les déplacements des objets seront limités par l’environnement qui les entoure. Si l’icône n’est pas appuyée, l’environnement ne bloquera plus les objets et vous pourrez vous déplacer à travers les murs par exemple. Afin que les déplacements soient physiquement corrects, il est recommandé d’utiliser cette fonction. |
|
|
| |
|
| |
|
| |
Tirer / soulever un objet par un point d'attache |
|
| |
|
| |
| |
 |
Tirer/soulever un objet est une autre manière de le déplacer. Ce mode fonctionne uniquement lorsque la simulation physique est active.
Vous devez saisir l’objet par un point et pourrez ensuite le tirer ou le soulever comme s’il était attaché au pointeur de votre souris par un ruban. Ce mode de déplacement est très flexible et est physiquement plus correct. Lorsqu’il est actif, toutes les propriétés physiques de l’objet sont prises en compte incluant ainsi sa masse, sa vitesse et ses propriétés de frottement.
05. Activez le mode tirer/soulever en cliquant sur l’icône Tirer/soulever un objet. Choisissez ensuite le point d’attache par lequel vous souhaitez tirer ou soulever l’objet. Maintenez le bouton gauche de votre souris enfoncé et bougez la souris pour déplacer l’objet.
Si vous appuyez la touche de clavier Ctrl pendant que vous maintenez enfoncé le bouton gauche de votre souris, vous pourrez déplacer l’objet de bas en haut. Lorsque la touche de clavier Ctrl n’est pas appuyée, les déplacements de l’objet s’effectueront sur le plan horizontal.

|
|
|
| |
|
| |
|
| |
Les propriétés physiques du modèle |
|
| |
Afin de fonctionner de manière réaliste, le simulateur doit connaître un certain nombre de paramètres physiques, tels que le poids et la matière dont est constitué le modèle. Ces paramètres sont définis dans le menu déroulant Physique du modèle, situé dans la section Outils dans le panneau de commandes. |
|
| |
| |
 |
Cette fenêtre reprend toutes les propriétés du modèle sélectionné dans la bibliothèque. Consultez la section Placer un objet pour plus d'informations sur la gestion des modèles et des bibliothèques.
Masse
Un paramètre important est le poids. Plus l’objet est lourd, plus il aura de l’influence sur les autres objets lorsqu’il entrera en contact avec eux et plus il nécessitera de force pour être déplacé. La masse est de 1kg (2,2lb) par défaut.
Propriétés des matériaux
Utilisez la section de propriétés des matériaux pour assigner une surface de matériau spécifique à votre modèle. Le type de surface modifie le comportement des objets lorsqu’ils sont en contact avec d’autres surfaces ou objets. Un matériau avec une surface rugueuse tel que le carton est moins glissant (il dispose d’une plus grande valeur de frottement) qu’une surface d’un matériau de plastique lisse, par exemple. |
|
|
| |
|
| |
|
| |
La précision des collisions |
|
| |
Afin d’améliorer les performances de la simulation, la physique utilise une forme (une enveloppe) approximative représentant l’objet. La précision par défaut est l’enveloppe globale et est appropriée pour une grande majorité de modèles d’emballage ou de produits de consommation. Si cependant votre modèle comporte de grandes concavités dans lesquelles vous souhaitez placer d’autres objets (par exemple une barquette ou un PLV), le mode par défaut n’est pas approprié. L’enveloppe couvrira les concavités et vous serez incapable d’insérer un objet à l’intérieur de celles-ci. Pour ce type de modèle, vous devez utiliser le mode d’enveloppe décomposées ou d’enveloppe planaires.
Lorsqu’un objet est gelé dans la scène, il bénéficiera automatiquement d’une enveloppe de collision d’une très grande précision. |
|
| |
|
| |
Enveloppe de collision - Boite globale |
|
| |
| |
|
|
|
| |
 |
La précision des collisions entre les modèles 3D dépendra de l’enveloppe de collision que vous aurez attribuée à chacun de vos modèles. Le module de simulation physique vous propose quatre types d’enveloppe de collision. Vous devez sélectionner l’enveloppe de collision adaptée à votre modèle pour que la simulation physique se déroule de manière optimale.
01. Appuyez sur l’icône Afficher le modèle avec enveloppes de collision pour afficher à la fois le modèle et ses enveloppes de collision.
Boite globale: ce mode crée une enveloppe approximative en forme de boite autour de l’objet. C’est un mode haute performance qui est idéal pour des modèles qui ont une forme similaire à une boite. Ce mode risque de créer des erreurs visuelles lors de la simulation physique si vous l’appliquez à des modèles qui n’ont pas la forme d’une boite.
|
|
|
| |
|
| |
|
| |
Enveloppe de collision - Enveloppe globale |
|
| |
| |
|
|
|
| |
 |
Enveloppe globale: ce mode applique une forme convexe autour du modèle, essayant de suivre au mieux ses contours. Le mode d’enveloppe globale permet à la fois d’obtenir une bonne performance tout en respectant mieux la forme du modèle.
C’est un bon choix d’enveloppe par défaut, approprié pour une majorité des modèles d’emballage qui diffèrent des boites. Ce mode n’est pourtant pas approprié si votre modèle comporte une grande concavité dans laquelle vous souhaitez placer d’autres objets (par exemple une barquette ou un PLV). L’enveloppe couvrira alors la concavité et vous ne pourrez pas placer d’objets à l’intérieur de celle-ci.
|
|
|
| |
|
| |
|
| |
Enveloppe de collision - Les enveloppes décomposées |
|
| |
| |
|
|
|
| |
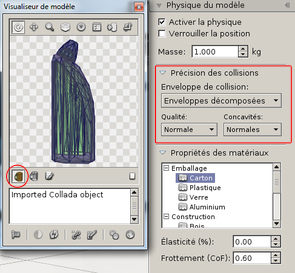 |
Enveloppes décomposées: ce mode appliquera une enveloppe très précise autour du modèle en utilisant une combinaison de multiples enveloppes convexes afin d’augmenter la précision de la simulation. On utilisera ce mode sur des modèles constitués de grandes concavités.
Qualité: qualité des enveloppes décomposées.
Concavités: niveau de détails pour la décomposition des creux.
Les enveloppes décomposées requièrent une grande performance et peuvent donc significativement ralentir la simulation physique si leur nombre est trop important. Nous vous conseillons d’activer ce type d’enveloppe uniquement si les enveloppes précédentes ne génèrent pas la qualité demandée. |
|
|
| |
|
| |
|
| |
Enveloppe de collision - Les enveloppes planaires |
|
| |
| |
|
|
|
| |
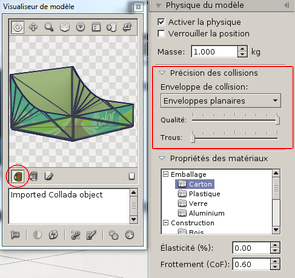 |
Les enveloppes planaires sont utilisées sur des modèles constitués de creux ou d’éléments individuels planaires, tels que des panneaux en carton ou des feuilles métalliques. Les enveloppes planaires sont spécifiquement conçus pour être utilisées avec des barquettes, des PLV et des modèles similaires.
Le mode planaire ne fonctionnera pas avec des modèles qui ne sont pas constitués de surfaces planes. Dans ces cas, vous devez utiliser une enveloppe décomposée.
Qualité: qualité de l’enveloppe planaire. Plus vous tirez le curseur sur la droite, plus la qualité de la décomposition planaire sera haute.
Trous: surface minimale des trous à décomposer. Plus vous tirez le curseur sur la droite, plus vous décomposerez les trous présents dans votre modèle.
|
|
|
| |
|
| |
|
| |
|
| |
|
|
|
© Copyright 2015 VTales graphics - All rights reserved.
|
