 |
| |
|
|
Environnement de magasin virtuel 3D |
|
| |
Un projet d’environnement de magasin en 3D vous donne une flexibilité totale sur la création et l’agencement de surfaces de vente virtuelles. A l’aide des outils de conception et d’édition de Store Visualizer, vous pourrez facilement ajouter des linéaires, créer des rayons, les remplir de produits et personnaliser l’apparence de votre magasin en temps réel.
Un projet basé sur un environnement virtuel en 3D vous donne une liberté totale de mouvement dans l’espace simulé et une intéraction sur tous les modèles 3D présentés. |
|
| |
|
|
| |
|
|
| |
Étape 1: Créer un nouveau projet de magasin virtuel 3D |
|
| |
Cliquez le bouton droit de la souris sur la surface de rendu grise pour ouvrir le menu contextuel principal et sélectionnez Fichier > Nouveau. La fenêtre Créer un nouveau projet s'ouvre. |
| |
|
| |
|
| |
|
| |
01. Pour créer un nouveau projet Virtuel 3D, sélectionnez l'onglet Virtuel 3D et cliquez sur: Nouveau > Magasin virtuel 3D. |
| |
|
| |
02. Sélectionnez le type de plafond et la configuration d’éclairage dans la liste Structure. |
| |
|
| |
03. Sélectionnez le type de sol que vous souhaitez utiliser dans la liste Sol. |
| |
|
| |
Cliquez sur OK pour créer le magasin en fonction des éléments sélectionnés.
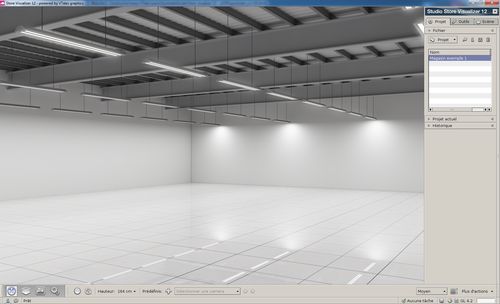
|
|
| |
|
|
| |
|
|
| |
Étape 2: Déplacez-vous dans l'environnement de magasin entièrement en 3D |
|
| |
|
|
| |
| |
 |
| |
|
01 |
02 |
03 |
|
|
| |
|
| |
01. Enclenchez l'outil de Navigation en cliquant sur l'icône navigation située sur la barre d'outils en bas à gauche. |
| |
|
| |
02. Pour enclencher le mode de navigation libre, cliquez sur l'icône Navigation libre ou sur la barre espace de votre clavier.
Lorsque le mode de navigation libre est activé, le pointeur de votre souris ainsi que la barre d'outils disparaîssent. |
| |
| |
|
|
|
| |
 |
En utilisant votre souris, vous pouvez maintenant vous déplacer dans l'environnement photographique:
* Cliquez et maintenez enfoncé le bouton gauche de souris ou utilisez la touche flèche haute de votre clavier afin d’avancer vers l’AVANT
* Cliquez et maintenez enfoncé le bouton droit de souris ou utilisez la touche flèche basse de votre clavier afin de RECULER
|
|
| |
 |
* Utilisez la touche flèche droite de votre clavier afin de vous déplacer latéralement sur la DROITE
* Utilisez la touche flèche gauche de votre clavier afin de vous déplacer latéralement sur la GAUCHE |
|
| |
|
|
|
| |
 |
* Dirigez votre souris vers le haut afin de regarder vers le haut
* Dirigez votre souris vers le bas afin de regarder vers le bas
* Dirigez votre souris vers la gauche afin de regarder vers la gauche
* Dirigez votre souris vers la droite afin de regarder vers la droite |
|
| |
|
|
|
|
| |
|
| |
03. Vous pouvez modifier la vitesse de vos déplacements à travers l'environnement 3D en utilisant le bouton vitesse de navigation. |
| |
|
| |
Appuyez à nouveau sur la barre espace pour quitter le mode de navigation libre. |
| |
|
| |
|
|
| |
Étape 3: Les modes de construction du magasin |
|
| |
Store Visualizer expose trois modes de construction: la manipulation de produits, l’édition des étagères et la conception du magasin. Chaque mode suit un procédé spécifique allant de la conception du magasin, par la gestion des rayonnages jusqu’à leur remplissage avec des produits.. |
|
| |
|
| |
| |
 |
| |
|
01 |
02 |
03 |
|
|
| |
01. Activez la barre d’outils de Gestion d’objets en cliquant sur l’icône Gestion d’objets située dans la barre d’outils. |
| |
02. Cliquez sur l’entrée Choix du mode de construction pour choisir le mode de construction désiré. |
| |
Le mode de conception de magasin: Dans ce mode, vous pouvez facilement créer et manipuler des unités d’étagères (support de base), créer des rayonnages et réaliser des agencements complexes dans votre magasin. |
| |
| |
 |
Entrez en mode Conception de magasin en utilisant le bouton sélecteur du mode de construction sur la barre d’outils. Alternativement, ce mode est activé automatiquement lorsque vous entrez en mode création avec un modèle de type support de base.
Vous pouvez maintenant sélectionner et manipuler des grandes unités, des supports de base ou des blocs de linéaires combinés. Un mode optionel d’accrochage magnétique est activé par défaut pour rapidement aligner avec précision les unités et créer ainsi des rayons. Lorsque vous sélectionnez une unité, toutes les tablettes et les produits positionnés sur celle-ci seront automatiquement sélectionnés et se déplaceront avec elle.
La fonction d’accrochage entre les étagères peut être activée ou désactivée en cliquant sur l’option Accrochage des étagères dans le menu Plus d’actions.
|
| |
|
|
|
| |
Le mode d’édition des étagères: Ce mode est principalement utilisé pour modifier rapidement la configuration des tablettes (planches d’étagère) au sein d’un linéaire. Vous pourrez accéder aux tablettes individuelles, les déplacer et en créer des nouvelles. |
| |
| |
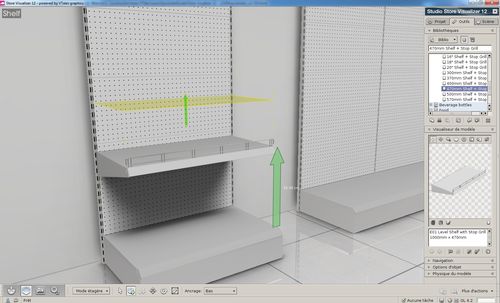 |
Entrez en mode Edition des étagères en utilisant le bouton sélecteur du mode de construction sur la barre d’outils. Alternativement, ce mode est activé automatiquement lorsque vous entrez en mode création avec un modèle de type tablette, crochet ou barre de charge.
Ce mode permet la manipulation individuelle de tablettes dans une unité de linéaire (support de base). Une fonction d’accrochage est disponible pour faciliter la création et le positionnement des tablettes. Les produits placés sur une tablette se déplaceront automatiquement avec celle-ci.
|
| |
|
|
|
| |
Le mode manipulation de produits: C’est le mode de manipulation standard actif lors de l’ouverture de Store Visualizer. Il est utilisé pour la manipulation de produits sur les linéaires. Vous utiliserez ce mode pour placer et interagir avec les produits dans votre magasin et pour bénéficier de la simulation physique. |
| |
| |
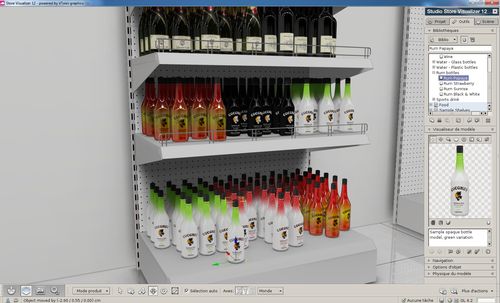 |
Lorsque vous êtes satisfait avec l’agencement et la configuration de vos rayons, entrez en mode manipulation de produits. Ce mode standard vous permettra de positionner et intéragir avec les produits sur les linéaires.
Entrez en mode Manipulation de produits en utilisant le bouton sélecteur du mode de construction sur la barre d’outils. Alternativement, ce mode est activé automatiquement lorsque vous entrez en mode création avec un modèle de type standard.
En activant ce mode, les linéaires (les supports de base et les tablettes) seront automatiquement gelés, afin de ne pas interférer lorsque vous manipulez vos produits. La physique, automatiquement désactivée en mode d’édition des étagères et en mode de conception de magasin, sera également réactivée.
|
| |
|
|
|
| |
|
| |
|
| |
|
| |
|
|
© Copyright 2015 VTales graphics - All rights reserved.
|
