 |
| |
|
| |
Cette page se focalise sur le mode de manipulation de produits. Ce mode est utilisé aussi bien dans des projets créés à partir d’un environnement sphérique que virtuel 3D pour manipuler et intéragir avec les produits. Un produit est défini comme un objet en 3D ne faisant pas parti de la structure d’un linéaire, d’un mobilier ou de la structure même du magasin.
Une grande partie des fonctions de manipulation d’objets expliquées dans ce chapitre (tels que le déplacement ou la création) sont également utilisées dans les autres modes de construction. La page 3 décrit les différents modes pour construire un magasin. |
|
| |
|
|
| |
Étape 1: Chargement d'une bibliothèque de produits 3D |
|
| |
| |
|
|
|
| |
 |
Dans le panneau de commande, sélectionnez la section Outils et ouvrez le menu déroulant Bibliothèques. Une bibliothèque regroupe une collection de produits en 3D qui peuvent être placés dans l'environnement, par exemple sur linéaires. C'est un moyen pratique pour organiser vos produits en catégories, par client ou par tout autre critère désiré. Cela vous permet également de partager facilement vos produits 3D avec d'autres personnes.
Cliquez sur le bouton Biblio et sélectionnez Ouvrir. |
|
|
| |
| |
|
|
|
| |
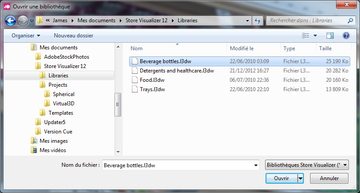 |
Sélectionnez l'une des bibliothèques d'exemples fournies et cliquez sur Ouvrir.
* Beverage bottles contient des bouteilles en verre et en plastique de tous types, allant du Champagne aux boissons non alcoolisées, avec ou sans étiquettes.
* Detergents and healthcare ajoute une sélection d'emballages en plastique et en aluminium tel que des détergents, des shampooings, des lotions, des crèmes et plus encore.
* Food contient une variété d'emballages alimentaires, tels que des cartons, des emballages souples, des boîtes en aluminium et des emballages en plastique.
* Sample Shelves reprend plusieurs modèles de linéaires classiques ainsi que leurs tablettes. Vous utiliserez cette bibliothèque pour créer vos rangées de linéaires dans un environnement virtuel 3D. Note: les modèles 3D de linéaires ne sont pas utilisables dans des environnements photographiques sphériques.
* Trays regroupe une collection basique de PAV en carton ondulé. |
|
|
| |
|
| |
| |
|
|
|
| |
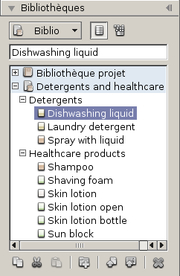 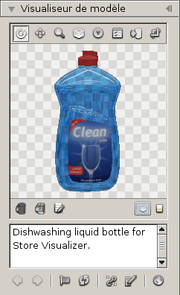 |
La bibliothèque sélectionnée est chargée et apparaît dans le menu déroulant regroupant toutes les bibliothèques. Double cliquez sur le nom d'une bibliothèque pour l'ouvrir et accéder à son contenu.
Une bibliothèque peut contenir des dossiers. Ceux-ci sont utilisés pour organiser les produits 3D en sous-catégories. Vous reconnaîtrez facilement un dossier par l'icône + placée à l'avant de son nom. Double cliquez sur le dossier pour l'ouvrir.
Les dossiers regroupent les produits 3D que vous placerez dans un contexte de vente. Cliquez sur un produit pour le souligner en bleu. Il sera alors sélectionné pour des opérations tel que le placement. Sa représentation visuelle apparaîtra dans le menu déroulant Visualiseur de modèle. |
|
|
| |
|
| |
|
| |
|
| |
Étape 2: Placer des produits dans l'environnement |
|
| |
Vous pouvez maintenant commencer à placer le produit sélectionné sur vos linéaires. |
| |
|
|
| |
Créer un objet |
|
| |
|
| |
01. Activez la Barre d'outils de gestion d'objets en cliquant sur l'icône Gestion d'objets située sur la barre d'outils.
Tout objet est dérivé d’un modèle provenant d’une bibliothèque. Assurez-vous d'avoir un produit sélectionné, tel que décrit dans l'étape 1.
02. Le mode de manipulation de produits doit être actif.
03. Activez le mode de création en cliquant sur l'icône Créer un nouvel objet qui se trouve sur la barre d'outils de gestion d'objets. |
|
| |
 |
Bougez le pointeur de souris sur la surface où vous souhaitez placer l’objet, par exemple sur une surface d'un linéaire. Si le placement est possible, une représentation symbolique de l'objet apparaîtra. Vous pouvez utiliser la molette de la souris pour modifier l’orientation de l’objet sur la surface de positionnement.
Lorsque vous avez déterminé la position et l’orientation de votre objet sur la surface de placement, appuyez sur le bouton gauche de la souris pour créer une nouvelle instance de l’objet à l’endroit choisi.
Note: Vous pouvez créer plus d’un objet en répétant les deux dernières étapes autant de fois que vous le souhaitez. Pour créer un objet différent, sélectionnez simplement un nouveau modèle dans le menu déroulant bibliothèque comme décrit dans l'étape 1.
Une fois que vous avez terminé de placer vos objets, appuyez à nouveau sur l’icône Créer un nouvel objet pour désactiver le mode de création. |
|
| |
|
|
|
|
| |
|
|
| |
Interragir avec les objets |
|
| |
|
| |
| |
 |
Sélectionner un objet
Activez le mode de sélection en cliquant sur l'icône Sélection d'objets située sur la barre d'outils de gestion d'objets. Positionnez le pointeur de souris sur l'objet que vous souhaitez sélectionner et appuyez sur le bouton gauche de la souris.
Note: Par défaut, les objets sélectionnés sont identifiables par un cadre de sélection jaune les entourant.
Vous pouvez sélectionner ou désélectionner plusieurs objets simultanément en utilisant un rectangle de sélection. En cliquant sur le bouton gauche de la souris et en la déplaçant tout en laissant le bouton enfoncé, vous créerez un rectangle de sélection. Tous les objets qui se situeront à l’intérieur de cette surface seront sélectionnés ou désélectionnés.
En tenant enfoncé la touche de clavier Ctrl tout en cliquant sur des objets avec le bouton gauche de la souris, vous les ajouterez à votre sélection actuelle.
En tenant enfoncé la touche de clavier Alt tout en cliquant sur des objets avec le bouton gauche de la souris, vous les enlèverez de votre sélection actuelle. |
|
| |
|
|
|
|
| |
|
| |
| |
 |
Déplacer une sélection d'objets
Activez le mode de déplacement en cliquant sur l'icône Déplacement de la sélection.
Pour déplacer un objet, cliquez sur celui-ci avec le bouton gauche de la souris et tout en maintenant le bouton enfoncé, bougez la souris. L'objet suivra vos mouvements.
Si vous appuyez sur la touche de clavier Ctrl tout en tenant enfoncé le bouton gauche de la souris, l’objet se déplacera dans la direction perpendiculaire des axes sélectionnés. Par exemple, lorsque les axes X et Y sont sélectionnés (comme par défaut), l’objet se déplacera sur le plan horizontal. Si vous appuyez la touche de clavier Ctrl, la direction basculera sur l’axe Z, et vous pourrez déplacer l’objet de haut en bas.
Afin de dupliquer un objet, appuyez et laissez enfoncé la touche de clavier Majuscule, et cliquez sur votre sélection d’objet avec le bouton gauche de la souris. En tenant enfoncé la touche de clavier Majuscule et le bouton de souris, bougez votre souris pour déplacer la sélection comme décrit ci-dessus. Relâchez la touche de clavier Majuscule, mais gardez enfoncé le bouton gauche de la souris. La copie de la sélection est maintenant attachée à votre pointeur de souris. Vous pouvez la déplacer librement. Relâchez le bouton de la souris pour terminer l’opération.
|
|
| |
|
|
|
|
| |
|
| |
| |
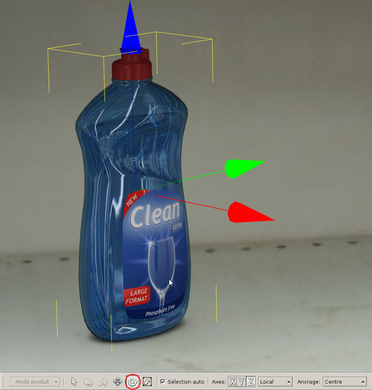 |
Tourner une sélection d'objets
Activez le mode de rotation en cliquant sur l'icône Rotation de la sélection.
Pour tourner un objet, cliquez sur celui-ci avec le bouton gauche de la souris et tout en maintenant le bouton enfoncé, bougez la souris de haut en bas.
Si vous appuyez la touche de clavier Ctrl tout en tenant enfoncé le bouton gauche de la souris, vous augmenterez la précision de la rotation.
| |
| |
|
|
|
|
| |
|
|
| |
|
|
| |
|
| |
|
|
|
© Copyright 2015 VTales graphics - All rights reserved.
|
